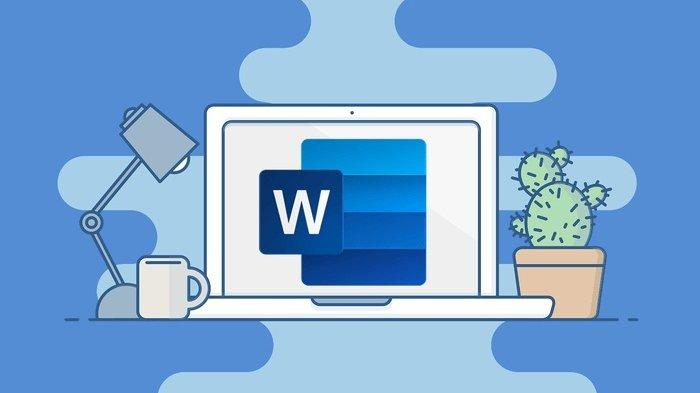Microsoft Word merupakan salah satu aplikasi pengolah kata yang paling populer. Dalam Word, Anda dapat membuat dokumen dengan berbagai format, termasuk halaman dengan tata letak yang berbeda. Berikut cara membuat halaman di Word untuk berbagai kebutuhan seperti yang dikutip dari situs kamijawab.com.
1. Memulai Halaman Baru:
- Tombol “Page Break”: Cara paling mudah untuk memulai halaman baru adalah dengan menggunakan tombol “Page Break”. Letakkan kursor di tempat Anda ingin memulai halaman baru, kemudian klik tombol “Page Break” pada tab “Insert”.
- Menu “Insert”: Anda juga dapat memulai halaman baru melalui menu “Insert”. Klik tab “Insert”, kemudian pilih “Page Break” di grup “Breaks”.
2. Mengatur Tata Letak Halaman:
- Margin: Anda dapat mengatur margin halaman pada tab “Layout”. Klik tab “Layout”, kemudian pilih grup “Margins”. Pilih preset margin yang tersedia atau masukkan nilai margin yang Anda inginkan secara manual.
- Orientasi: Anda dapat mengatur orientasi halaman menjadi portrait (vertikal) atau landscape (horizontal) pada tab “Layout”. Klik tab “Layout”, kemudian pilih grup “Orientation”. Pilih orientasi yang Anda inginkan.
- Ukuran Kertas: Anda dapat mengatur ukuran kertas pada tab “Layout”. Klik tab “Layout”, kemudian pilih grup “Size”. Pilih ukuran kertas yang Anda inginkan.
3. Menambahkan Nomor Halaman:
- Tab “Insert”: Anda dapat menambahkan nomor halaman pada tab “Insert”. Klik tab “Insert”, kemudian pilih “Page Number” di grup “Header & Footer”. Pilih posisi nomor halaman yang Anda inginkan.
- Format Nomor Halaman: Anda dapat memformat nomor halaman, seperti jenis angka, posisi, dan gaya, dengan mengklik dua kali pada nomor halaman.
4. Membuat Halaman dengan Format Berbeda:
- Section Break: Untuk membuat halaman dengan format berbeda, Anda perlu membagi dokumen menjadi beberapa section. Letakkan kursor di tempat Anda ingin memulai section baru, kemudian klik “Breaks” pada tab “Layout”. Pilih “Section Break”.
- Mengatur Format Section: Anda dapat mengatur format section yang berbeda, seperti margin, orientasi, dan ukuran kertas, pada tab “Layout”.
Tips:
- Gunakan section break untuk membuat halaman dengan format berbeda, seperti halaman sampul, daftar isi, dan bab-bab dalam dokumen.
- Gunakan header dan footer untuk menambahkan informasi seperti judul dokumen, nomor halaman, dan tanggal pada setiap halaman.
- Gunakan styles untuk memformat teks dan heading secara konsisten di seluruh dokumen.
Kesimpulan:
Word menawarkan berbagai fitur untuk membuat halaman dengan format yang berbeda. Dengan mengikuti langkah-langkah di atas, Anda dapat membuat dokumen yang rapi dan profesional dengan mudah.
Catatan:
- Ketersediaan fitur dan opsi mungkin berbeda tergantung pada versi Word yang Anda gunakan.
Semoga informasi ini bermanfaat!